إزالة حماية الكتابة من مفتاح أوسب تحت ويندوز 10/8/7
 |
| إزالة حماية الكتابة من مفتاح أوسب تحت ويندوز 10/8/7 |
في الوقت الحاضر، معظم الناس لديهم واحد أو أكثر من محركات أقراص فلاش أوسب التي تستخدم عادة لتخزين ونقل البيانات بين أجهزة الكمبيوتر، إنشاء ويندوز للذهاب ، تثبيت وتشغيل التطبيقات المحمولة، الاتصال بشبكة لاسلكية وحفظ ملفات الصور. بعض الذين يستخدمون محركات أقراص أوسب في كثير من الأحيان قد تواجه رسائل الخطأ التالية.
خطأ عند تنسيق مفتاح أوسب: "عندما أقوم بتنسيق مفتاح أوسب الخاص بي، رسالة الخطأ تعلن - القرص محمي الكتابة. لقد حاولت أساليب مختلفة، ولكن دون جدوى. هذا هو محرك أقراص يو إس بي من سانديسك كروزر 8 جيجابايت، ونظامي هو ويندوز 7. هل هناك حل لحلها؟ "
 |
| إزالة حماية الكتابة من مفتاح أوسب تحت ويندوز 10/8/7 |
خطأ نسخ الملف إلى أوسب: "أحاول نقل الملفات من جهاز الكمبيوتر الخاص بي ويندوز 10 إلى 32GB كينغستون داتاترافيلر أوسب فلاش حملة، ولكن تلقي رسالة خطأ - هذا القرص محمي الكتابة. حماية الكتابة أو استخدام قرص آخر الآن لا أستطيع نسخ الملفات إلى محرك أقراص أوسب أو إنشاء ملفات جديدة فيه يتم ترقية الكمبيوتر من ويندوز 8.1 الآن كيفية تعطيل الحماية في الكتابة؟ "
 |
| إزالة حماية الكتابة من مفتاح أوسب تحت ويندوز 10/8/7 |
ما هي حماية الكتابة على مفتاح أوسب؟
يمكن أن تكون حماية الكتابة (المعروفة أيضا بالقراءة فقط) جسدية أو افتراضية. مفتاح أوسب محمي الكتابة لديه القدرة على منع كتابة ملفات جديدة أو تعديل الملفات القديمة. وبعبارة أخرى، يمكنك فقط قراءة البيانات التي تم تخزينها بالفعل على مفتاح أوسب، فإنه من المستحيل حذف أو تعديلها. حتى مع حماية الكتابة، يمكنك التأكد من أن البيانات لم يتم الكتابة عن طريق الخطأ أو محوها.
كيفية إزالة حماية الكتابة من مفتاح أوسب؟
الآن، يتم تدريسك لإزالة حماية الكتابة من مفتاح أوسب مع بضع خطوات بسيطة، حتى لو كان النظام الخاص بك هو ويندوز 7، ويندوز 8 أو ويندوز 10.
الخطوة 1: تحقق من مفتاح حماية الكتابة إذا كان متوفرا
بعض محركات أقراص فلاش أوسب لديها التبديل المادي الذي يسمح لك لقفل أو فتح حماية الكتابة. موقع التبديل على محرك أقراص فلاش أوسب سوف تكون مختلفة. تأكد من انزلاق المفتاح إلى وضع إلغاء القفل. لن تتمكن من نقل الملفات إلى مفتاح أوسب إذا تم قفله.
 | |
|
إذا تم تعطيل مفتاح حماية الكتابة على محرك أقراص فلاش أوسب الخاص بك، ولكن لا تزال تتلقى رسالة الخطأ هذه، أو إذا لم يكن هناك تبديل على محرك أقراص فلاش أوسب الخاص بك، انتقل إلى الخطوة 2.
الخطوة 2: إزالة السمة للقراءة فقط مع ديسكبارت
2.1 اضغط على اختصار لوحة المفاتيح "ويندوز + R"، ثم يظهر مربع الحوار تشغيل، اكتب "ديسكبارت"، بعد، اضغط على مفتاح إنتر أو انقر فوق "موافق" لفتح الأمر ديسكبارت.
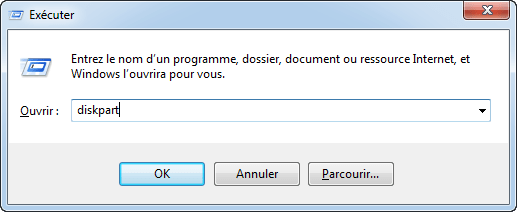 | |
|
2.2 اكتب الأوامر التالية واحدا تلو الآخر واضغط إنتر بعد كل:
قائمة القرص - سيتم عرض كافة الأقراص المتصلة بالكمبيوتر، بما في ذلك القرص الثابت الداخلي.
حدد القرص ن - ن يمثل عدد مفتاح أوسب الخاص بك، يمكنك التعرف عليه وفقا لحجم المعروضة.
سمات القرص واضح للقراءة - لتغيير سمة للقراءة فقط من مفتاح أوسب الخاص بك.
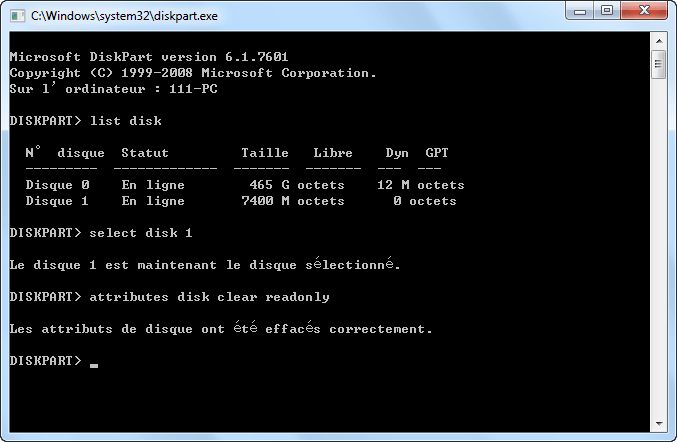 | |
|
2.3 أغلق الأمر ديسبارت وأعد توصيل محرك أقراص أوسب الخاص بك للتحقق من تعطيل حماية الكتابة. وإلا، اتبع الخطوة التالية.
الخطوة 3: تعديل التسجيل
3.1 اضغط على اختصار لوحة المفاتيح "ويندوز + R"، ثم في مربع الحوار تشغيل المنبثقة، اكتب "ريجيديت" واضغط على المفتاح إنتر لفتح محرر التسجيل.
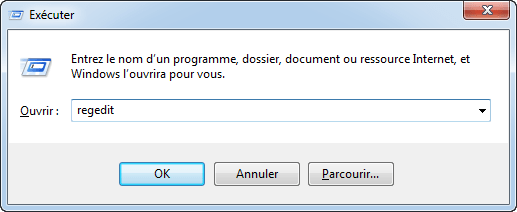 | |
|
3.2 قم بتوسيع الإدخالات في الجزء الأيمن للانتقال إلى المسار التالي:
HKEY_LOCAL_MACHINE \ SYSTEM \ نقرا \ مراقبة \ StorageDevicePolicies
3.3 في الجزء الأيسر، انقر نقرا مزدوجا فوق ورايبروتيكت، أو انقر بزر الماوس الأيمن وحدد "تحرير". في النافذة المنبثقة، قد تجد أن "تبرعات القيمة" تم تعيينها إلى 1، مما يعني أن الكمبيوتر الحالي قد مكن حماية الكتابة على جهاز تخزين أوسب. لتعطيله، يجب تغيير القيمة من 1 إلى 0 ثم انقر فوق موافق لتطبيق التغيير.
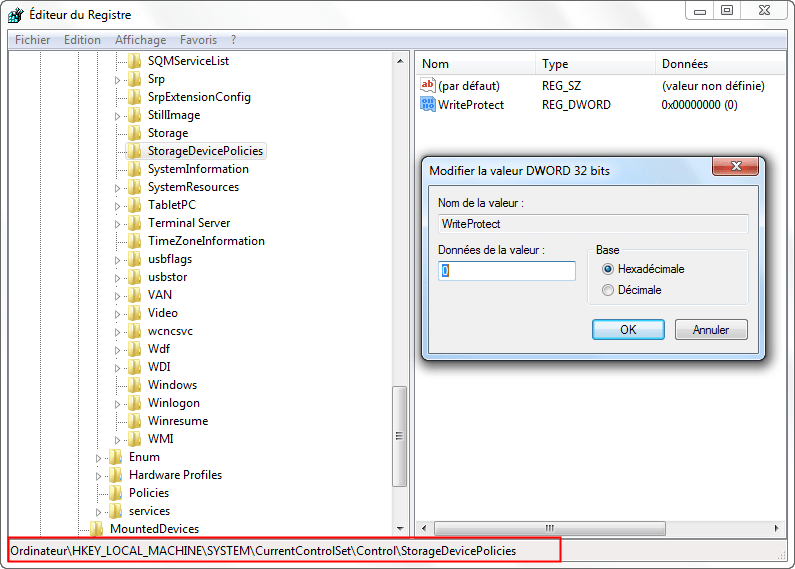 | |
|
3.4 إغلاق محرر التسجيل وتوصيل أوسب إلى الكمبيوتر مرة أخرى، وسوف تجد أن الحماية الكتابة على مفتاح أوسب قد أزيلت. وإلا، يرجى اتباع الخطوة 4.
نصائح للخطوة 3:
إذا لم يكن هناك "StorageDevicePolicies" مجلد ضمن المجلد "السيطرة"، يمكنك النقر بزر الماوس الأيمن على المجلد "السيطرة" واختر "جديد" -> "مفتاح". اسمه ستوريجديفيسيبوليسيز، وفتحه.
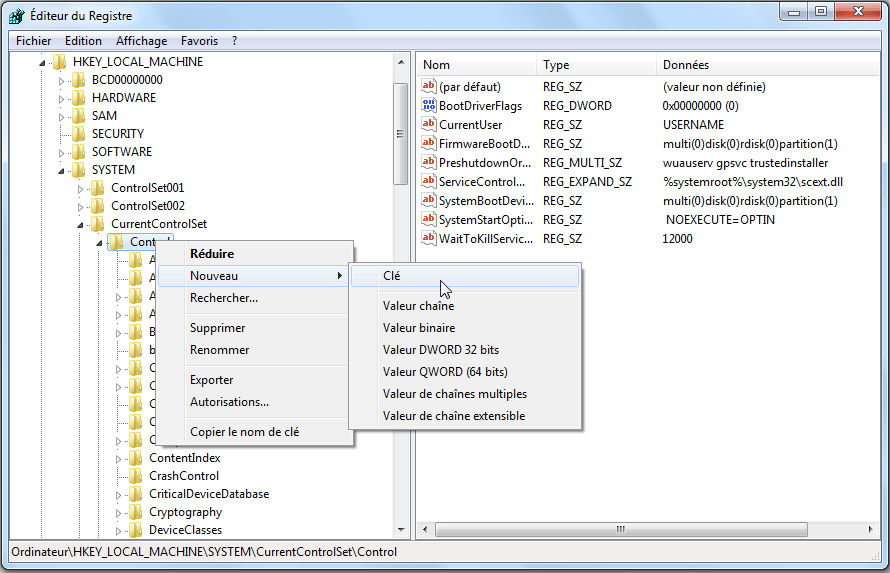 | |
|
انقر بزر الماوس الأيمن على المساحة البيضاء في الجزء الأيسر، واختر "جديد" -> "قيمة دورد (32 بت)". اسم ذلك مع وريتبروتيكت. ثم انقر نقرا مزدوجا فوق للتحقق من عرض "تبرعات القيمة" على أنه 0.
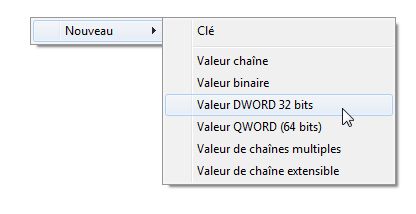 | |
|
الخطوة 4: قم بتهيئة محرك أقراص أوسب مع مدير قسم مجاني
إذا حاولت جميع الخطوات المذكورة أعلاه ولا تزال لا يمكن إزالة الحماية من الكتابة من محرك أقراص فلاش أوسب، قد تحتاج إلى تنسيق محرك أقراص فلاش أوسب. ولكن، وكيفية تنسيق مفتاح أوسب محمية الكتابة؟
أومي التقسيم مساعد القياسية هو برنامج إدارة التقسيم مجانا ويندوز 10، ويندوز 8.1 / 8، ويندوز 7، ويندوز فيستا و زب، على حد سواء 32 بت و 64 بت. هذا البرنامج يدعم جميع أنواع القرص، بما في ذلك القرص الصلب الميكانيكي، سد، سشد، القرص الصلب الخارجي، محرك أقراص فلاش أوسب، بطاقة سد، الخ. يمكن أن تساعدك على تنسيق محرك أقراص أوسب بسهولة وبسرعة.
ملاحظة: سيؤدي التنسيق إلى حذف جميع البيانات الموجودة على محرك أقراص أوسب المحمول. لذلك، فمن الأفضل لحفظ كافة البيانات على جهاز الكمبيوتر الخاص بك في وقت مبكر.
4.1 تحميل وتثبيت وتشغيل أومي التقسيم مساعد. انقر بزر الماوس الأيمن على قسم أوسب وحدد "تنسيق التقسيم".
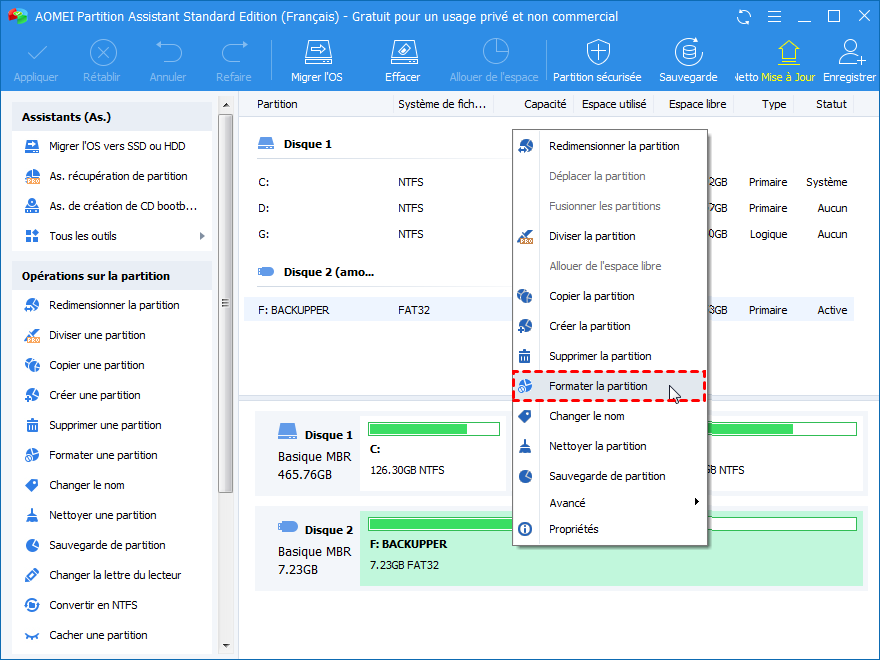 | |
|
4.2 في النافذة المنبثقة، يمكنك تسمية مفتاح أوسب عن طريق تحرير "اسم القسم" وتغيير نظام الملفات. يتم تنسيق مفتاح أوسب في FAT32 افتراضيا للتوافق عبر منصة. لذلك، إذا كنت ترغب في تخزين ملفات أكبر على محرك أقراص أوسب الخاص بك، يجب تنسيقه في نتفس. بعد ذلك، انقر على "موافق".
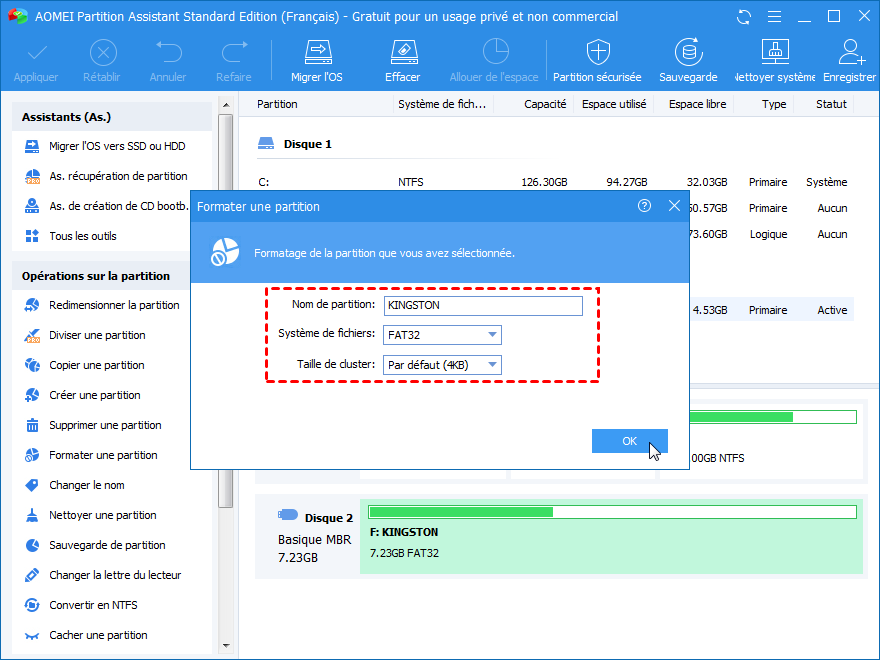 | |
|
4.3 لم يتم تنسيق أوسب حتى الآن. لإجراء التغيير، انقر على "تطبيق".
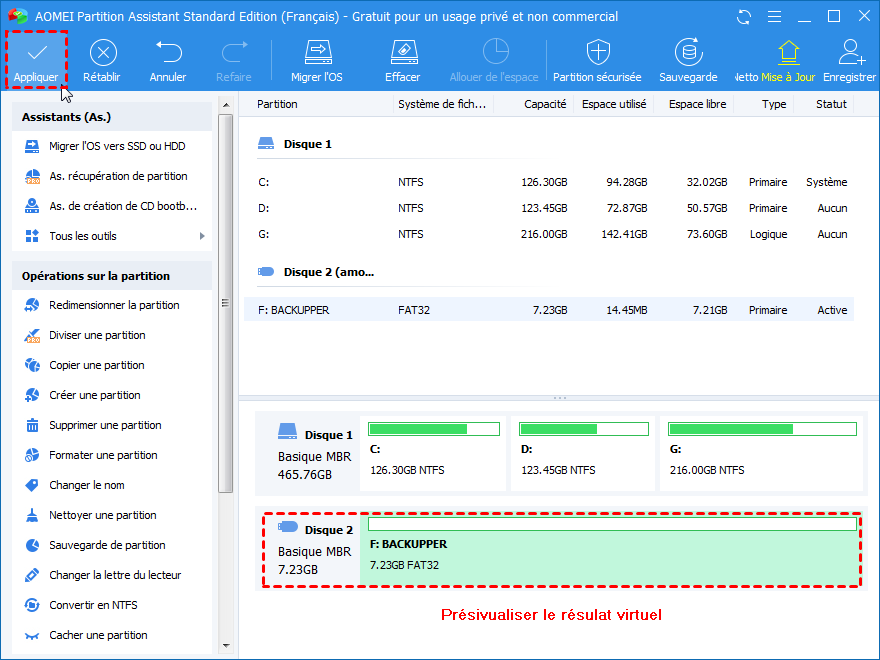 | |
|
لا يستغرق تقدم التنسيق الكثير من الوقت، بل يعتمد على كمية البيانات. إذا لم تتمكن من تنسيق محرك أقراص أوسب الخاص بك ، يجب التحقق من القسم قبل التنسيق. بشكل عام، إذا لم يكن هناك أي ضرر مادي ل أوسب الخاص بك، سيتم تنسيقها وتنظيفها وكتابتها.وبالإضافة إلى ذلك، أومي مساعد التقسيم يسمح لك لتقليل حجم أوسب لإنشاء قسم الثاني، وتحويل أوسب إلى
نتفس أو فات 32 دون فقدان البيانات، الخ.
نتفس أو فات 32 دون فقدان البيانات، الخ.
Keine Kommentare:
Kommentar veröffentlichen